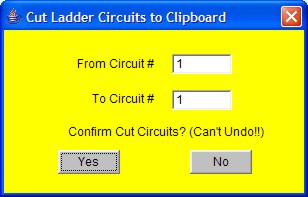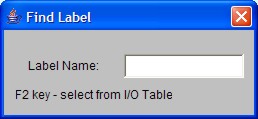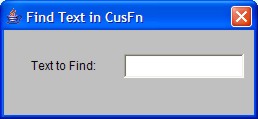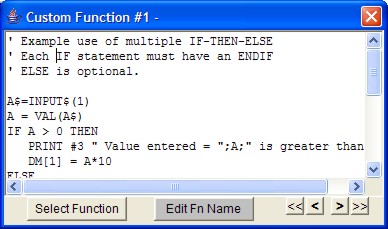The Edit Menu
1. Abort Edit Circuit
Changes made to the current ladder circuit can be
aborted if you execute this command before pressing <Enter> to accept changes made
to the current circuit. If changes have already been accepted by pressing the
<Enter> key, then this command will have no effect. This command is useful if you
wish to completely abandon changes you have made to a circuit without going through all
the undo steps.
2. Undo
<Ctrl+Z>
Undo the last changes made to a
ladder circuit. TRiLOGI automatically stores the last 10 edited steps so you could execute
undo several times to restore the circuit back to its original shape.
3. Cut Circuit -
<Ctrl+X>
You can remove a number of
circuits from the current ladder program and store them temporarily in the clipboard for
pasting into another part of this ladder program or into another file altogther. In other
words, it lets you move a block of circuits from one part of the ladder program to another
part or into another file. Once you execute the "Cut Circuit" command, a prompt
box as shown below will appear. You have to specify the range of the circuits you wish to
cut and press the "Yes" button to remove them from the ladder program.
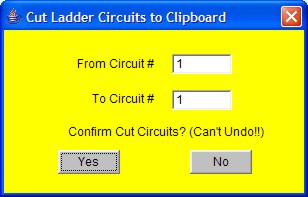
Please note that you
can't UNDO a Cut Circuit operation.
4. Copy Circuit (Ctrl+C)
You can copy a block of
circuits from the current ladder program and store them into the clipboard for pasting
into another part of this ladder program or into another ladder program file altogther.
The range dialog box similar to "Cut Circuit" will appear for you to enter the
range of circuit to copy.
5. Paste Circuit <Ctrl+V>
When you execute this command,
the block of ladder circuit which you "Cut" or "Copy" into the
clipboard will be pasted just before the currently selected circuit. The current
circuit number will be adjusted to reflect the change.
6. Find
<Ctrl+F>
The Find command allows you to
quickly locate a ladder logic circuit that contains a particular label name. This is
useful for searching for the activity of a particular I/O in the program. The Find command
can also be used to search for a keyword in a TBASIC program. When this command is
executed you will be further prompted to select the options of either searching for a
ladder logic label or finding a text in a Custom Function.
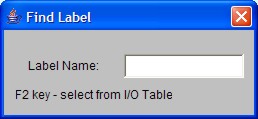
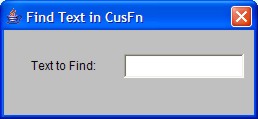
Find Ladder element: you
can enter into the the text field a string that partially or fully matches the label name
you wish to locate. You can also press the <F2> key to open up the I/O table and
pick the label name from the I/O table.
Find Text in CusFn:
TRiLOGI will search through all the custom functions to locate the text that matches your
entered text. The first CusFn that contains a match will be opened up for you to read. You
will then be prompted to indicate if you wish to continue the search. Note that the text
window in the custom function editor window is read-only during execution of the
"Find Text" command.
If you click "No" at the prompt
dialog, the last opened CusFn will stay open. However, at this stage the content in the
Custom function editor is still read-only. If you wish to edit text in
the CusFn you will need to click on the text window and it will be enabled for editing.
This feature is implemented to prevent accidental changes to the custom function during
the search process.
7. Goto
<Ctrl+G>
Use this command to move towards a specific
circuit number. The "Goto" command is particularly useful if your program
contains many circuits, and it is inconvenient to search for a particular circuit using
the mouse or the cursor keys.
8. I/O
Table <F2>
Open up the I/O Table
for defining label names for the PLC's I/O. For detailed explanation of I/O tables, please
click on the following link: I/O Definition Table
9. View
I/O Type on Ladder <F3>
Toggle between display or
no display of the I/O type for ladder logic contacts on the screen. All ladder logic
contact symbols are normally identified by their label names. However, you can also choose
to display an optional small literal to indicate the I/O types. e.g. i=input,
o=output, r= relay, t= timer and c=counter. When TRiLOGI first starts, the display is
enabled but you have the option of turning it off if you find it distracting.
10. Edit Custom
Function <F7>
Opens up the Custom Function Editor window for
you to enter the TBASIC program. You will be required to
select the custom function number or a label name from the CusFn table (which is part of
the I/O Table) . Each TRiLOGI file can contain a maximum of 256 custom functions. Each
custom function will be opened in its own window. The custom function number and the
optional label name will be displayed on the Title of the Custom Function editor window:
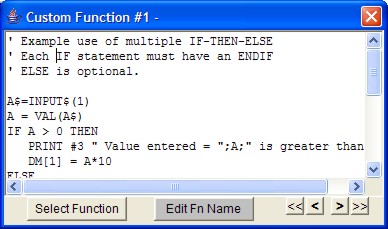
You can scroll from one custom function to the
next one using the  keys. However, clicking on the
keys. However, clicking on the and
and  buttons
allows you to scroll to the previous or the next non-empty CusFn. All
empty functions will be skipped. This is useful if you need to browse through all the
custom functions to locate something.
buttons
allows you to scroll to the previous or the next non-empty CusFn. All
empty functions will be skipped. This is useful if you need to browse through all the
custom functions to locate something.
If you wish to copy/cut text from one CusFn and
paste to another you will have to use the <Ctrl-C>, <Ctrl-X> and
<Ctrl-V> keys.
11. Clear Custom
Functions
This command allows you to select a range of
custom functions whose content you want completely cleared. You will be prompted to select
the range of custom functions to erase. Note that this action is not undoable.