|
All PLC1 to PLC8 pages are actually identical internally. So we will just describe the
first PLC1 page in this section.
First, click on the "PLC1" tab on the spreadsheet and you should see the
following page.
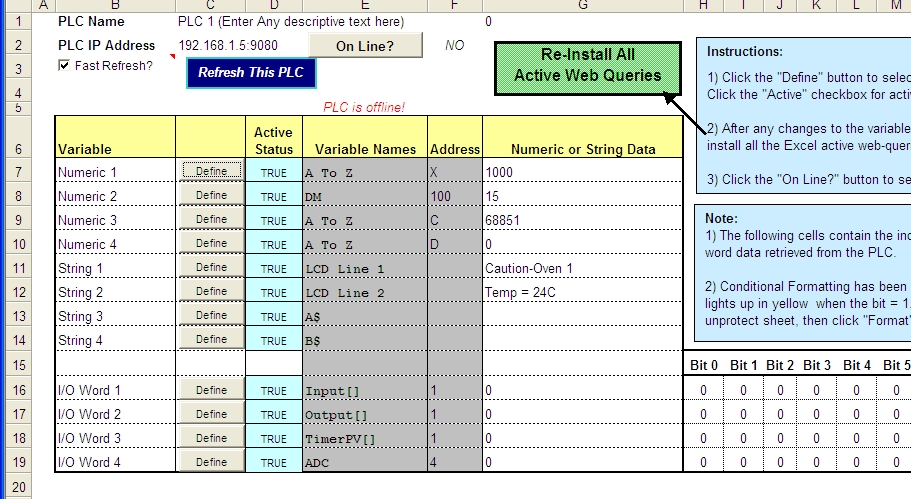
1) PLC IP Address - This must
match the IP address of the PLC you want to monitor
2) 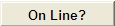 - If the PLC is currently not
online, then click this button to toggle it to OFFLINE so that it will be bypassed
by the "Refresh All" macro in the "Report" sheet. When the PLC become
available you can click this button again to toggle it to ONLINE so that it can refresh
the data. - If the PLC is currently not
online, then click this button to toggle it to OFFLINE so that it will be bypassed
by the "Refresh All" macro in the "Report" sheet. When the PLC become
available you can click this button again to toggle it to ONLINE so that it can refresh
the data.
3) Fast Refresh - Normally
should be disabled so that the spreadsheet do not open too many simultaneous socket to the
PLC which can result in connection failure in some of the queries. If the PLC has no other
Ethernet connection and has at least 3 free FServer ports then enabling fast refresh gives
better performance.
4)  - Each PLC
configuration page allows you to query up to 4 numeric variables, 4 string variables and 4
x 16-bit I/O word variables. Each variable has a "Define" button which you
can click on to select the variable that you wish to query. These should be
self-explanatory as shown in the various define dialog boxes below. Uncheck the
"Active" checkbox for any variable that you do not wish to monitor. - Each PLC
configuration page allows you to query up to 4 numeric variables, 4 string variables and 4
x 16-bit I/O word variables. Each variable has a "Define" button which you
can click on to select the variable that you wish to query. These should be
self-explanatory as shown in the various define dialog boxes below. Uncheck the
"Active" checkbox for any variable that you do not wish to monitor.
The active status of the defined variable, as well as the variable type and the
variable index are shown in their respective cells under the column headings "Active
Status", "Variable Names" and "Address".
5) 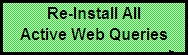 - The Web Query Toolkit
creates a separate web query for each variable defined to be monitored. Thus
every time you select a different variable, or if you change the IP address of the PLC,
you MUST click on this button to delete all old queries and
re-install all the new active web queries. This button calls a macro to install all the
Excel web queries needed to retrieve those variables that have been defined to be
"Active". - The Web Query Toolkit
creates a separate web query for each variable defined to be monitored. Thus
every time you select a different variable, or if you change the IP address of the PLC,
you MUST click on this button to delete all old queries and
re-install all the new active web queries. This button calls a macro to install all the
Excel web queries needed to retrieve those variables that have been defined to be
"Active".
6) 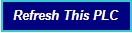 - Click this button to
retrieve data only from this PLC with the defined IP address. If the PLC is online and
accessible then the variables that you have defined to be active will be retrieved into
the spread sheet cell under the column heading "Numeric or
String Data". If the PLC is defined as OFFLINE then it will
display a warning message and nothing will happen. Since each Excel web query opens
a HTTP socket connection to the PLC's FServer to retrieve data and then close the
connection right away, to minimize opening too many sockets at the FServer at the same
time, if the "Fast Refresh" checkbox is not enabled then the macro starts
a 1 second time to run each web query and it will take 12 seconds to complete if all 12
variables in this PLC are defined to be active. - Click this button to
retrieve data only from this PLC with the defined IP address. If the PLC is online and
accessible then the variables that you have defined to be active will be retrieved into
the spread sheet cell under the column heading "Numeric or
String Data". If the PLC is defined as OFFLINE then it will
display a warning message and nothing will happen. Since each Excel web query opens
a HTTP socket connection to the PLC's FServer to retrieve data and then close the
connection right away, to minimize opening too many sockets at the FServer at the same
time, if the "Fast Refresh" checkbox is not enabled then the macro starts
a 1 second time to run each web query and it will take 12 seconds to complete if all 12
variables in this PLC are defined to be active.
However, if "Fast Refresh" is enabled then all the web queries will run
back-to-back in the background and Excel may open more than 2 sockets to the PLC at the
same time. If the PLC has run out of unused sockets you will receive an error message and
if that happens, you should disable Fash Refresh to ensure reliable web queries.
Click
Here To Read How to Create a Sample Report
*Microsoft (MS) Excel is a registered trademark of the
Microsoft Corporation. |
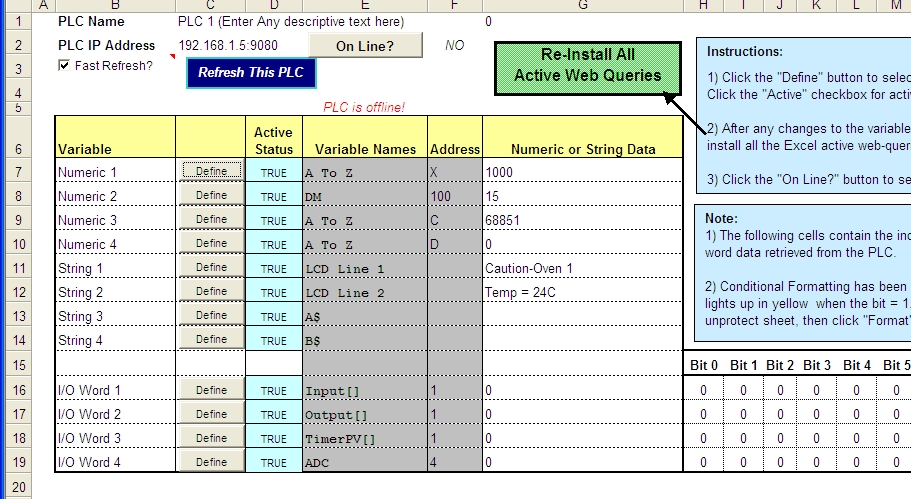
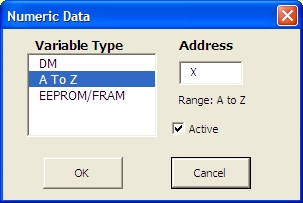
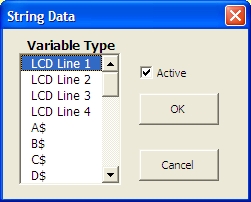
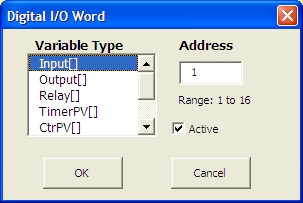
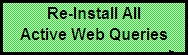 - The Web Query Toolkit
creates a separate web query for each variable defined to be monitored. Thus
every time you select a different variable, or if you change the IP address of the PLC,
you MUST click on this button to delete all old queries and
re-install all the new active web queries. This button calls a macro to install all the
Excel web queries needed to retrieve those variables that have been defined to be
"Active".
- The Web Query Toolkit
creates a separate web query for each variable defined to be monitored. Thus
every time you select a different variable, or if you change the IP address of the PLC,
you MUST click on this button to delete all old queries and
re-install all the new active web queries. This button calls a macro to install all the
Excel web queries needed to retrieve those variables that have been defined to be
"Active".