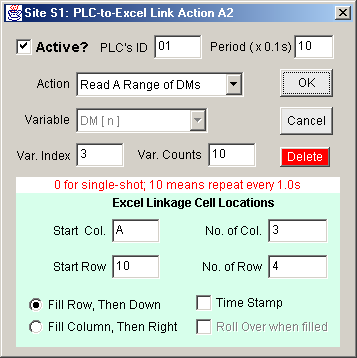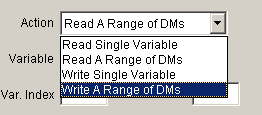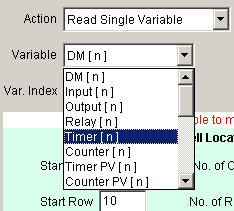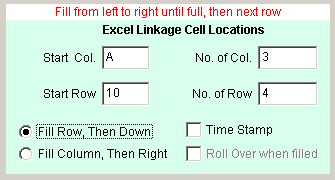|
The Action Definition window will be opened after you double-click any of the
A1-A100 button in the Site Configuration Window.
- Active checkbox - Determine whether this Action
you defined here is active. You can define a number of Actions and selectively
activate some of them in accordance to your current objective. An "active" Action
will be displayed as a light blue (A1-A100) button in the Site
Configuration window for easy identification. Only "active" Actions
will be executed when the "Run" button in the Home
Screen is pressed. ( Note: An inactive Action can also be
executed by remote DDE client using DDERequest commands as described in the document
"Controlling ExcelLink from other DDE Client")
- PLC ID: 00 to FF (hex) - Since each TLServer
can connect to a network of PLCs on an RS485 network, you can specify the ID of the PLC
for this Action. Theoretically up to 256 PLCs may be connected to a single
TLServer. Enter the ID as a hexadecimal number from 00 to FF.
- Period: If this is a READ Action
this parameter determines how often the action should be repeated periodically. If you
want to capture the value of a data every 5 seconds then set it to 50. If the period is
set to 0 then this Action is only executed once whenever the "Run"
button is clicked and the Action will not be repeated periodically.
Note: The Period simply
determine the "sleep" time between two consecutive actions and is NOT an exact,
deterministic interval from one execution of this Action to its next execution.
The time delay caused by execution of each action is not accounted for. Some
actions, such as reading or writing a range of DMs, may take up to several seconds
to complete and it will not be possible to execute other actions at the precise interval
as specified in the "Period" field.
If you define an Action as a "Write Single Variable"
or "Write A Range of DMs", the program automatically
changes the "Period" field to 0. There is
no need to keep writing to the PLC unless there is a change in the data to be written.
Hence these kind of Actions are only executed whenever the "Run" button
in the home screen is pressed and when the data in the spreadsheet cell(s) have been
changed (the latter is an automatic procedure).
- Action: The are four choices available: Read
Single variable; Read a range of DM; Write Single variable, Write a
range of DM.
Read Single Variable will
extract the value of the target system variable (as defined by the Variable
and the Var. Index fields) from the PLC and insert it into the
Excel Spreadsheet cell (or range of cells) periodically.
Write Single Variable will take the data out of the
spreadsheet cell (as defined in the "Excel Linkage Cell Locations" section) and
write it into the PLC.
If "Read A range of DMs" or "Write A Range of DMs" is selected then the Var.Count field will become visible for you to define the number of
DMs that you want read into the spreadsheet or write from the spreadsheet.
|
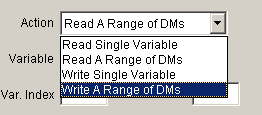 |
- Variable: Select from a list of
all the system variables such as DM[n], INPUT[n]. OUTPUT[n].....etc. All the PLC's system
variables, including all timer and counter Present Values (PV) as well as Set Values (SV)
can be read from or written to the PLC.
This selection, combined with the index to the system variable defined in Var. Index, is used to select the exact
variable that you wish to read from or write to the PLC.
Note: if the "Action" choice is either "Read A Range of DMs" or "Write A Range of
DMs" then this selection is automatically fixed at "DM[n]"
and cannot be changed.
|
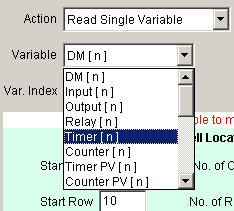 |
- Var. Count: This field only appears
when the "Action" choice is either to "Read A Range of DMs" or "Write A Range of
DMs". It indicates the total number of DMs of interest, starting from
DM[ value in Var. Index].
In this example, 10 DMs starting from DM[3], will be taken from the PLC
and fill into the spreadsheet cells. i.e. DM[3] to DM[12] are the data to be captured into
the spreadsheet.
Excel Linkage Cell Locations
The TRi-ExcelLink software lets you define where and how you want the captured data to
be stored into the Excel spreadsheet. When capturing data from a single variable or a
range of DMs, you can define it such that the captured data will either occupy a single
cell (for "Read Single Variable") or populate a range
of cells defined here. You even have a choice of whether the cells are being filled from
left to right or top to bottom and whether the data should be rolled over once the data
have populated the entire defined range of cells.
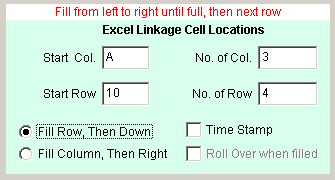
- Start Col & Start Row: The first cell
location where data will be captured to or obtained from. E.g. Cell A10 is Col.= A
and Row = 10.
- No. of Col. & No. of Row: These two
numbers define a range of cells for capturing the data from READ
actions or holding the data to be used for WRITE actions. If the
action is to read a single variable, then the entire range of cells will be filled
one at a time with the direction defined by the radio buttons: "Fill Row, Then
Down" or "Fill Column, Then Right". If you want only a single cell to
capture the data in real time, then set both numbers to "1".
When "Write Single Variable" is selected, both the No. of Row and No. of Col. fields will be
set to1. When "Read A Range of DMs" or "Write A Range of DMs" are selected, the No.
of Row x No. of Col. has to be greater than or equal to the number defined in the "Var. Count" field to be accepted. Roll Over are not
allowed in reading or writing DMs.
- "Fill Row, Then Down" or "Fill Column, Then Right" radio
buttons: If "Fill Row, Then Down"
button is selected, then in this example, the data will be filled starting from cell A10,
B10, C10, A11, B11, C11..... all the way until C13. If "Fill
Column, Then right" button is selected, then the cells will be filled in
the following order: A10, A11, A12, A13, B10, B11, B12, .... until C12, C13.
- Roll Over when filled checkbox. When
unchecked, the data capture operation will stop after the last cell (C13 in this example)
is filled. If checked, then the data filling process will roll over to the first cell when
the last cell has been filled. In this example, after filling the cell C13, the next
captured data will be filled to the cell A10, B10...... and so on. If both No. of Row and No. of Col. are "1"
then this checkbox will be automatically checked by the software to avoid the
misperception that the data were not captured.
- Time Stamp - If checked, then the column before
(to the left) the "Start Col." will be used to record
the time-stamp of when the data are being captured . In this case it is obvious that
"Start Col." cannot begin from Column A because then
there wouldn't be any column before column "A" for recording the
time-stamp. The program automatically pushes the "Start Col."
to column "B" when this happens.
Note that the time-stamp recorded will be based on the clock in the PC where the
TRi-ExcelLink runs on, and not from the real time clock in the PLC.
|